Veel gestelde vragen
Algemeen Verkopen Aankopen Klanten Leveranciers Projecten Artikelen Emails Overige
Algemeen
Hoe kan ik inloggen op myKMO ?
myKMO hoeft niet geïnstalleerd te worden en werkt volledig via de internet-browser.
U kan inloggen met het wachtwoord dat u hebt gekregen.
U kan myKMO gebruiken via internet vanop PC, laptop, tablet of smartphone. U dient wel over een internet-verbinding te beschikken.
Hoeveel kost myKMO ?
Facturatieprogramma myKMO hoeft niet aangekocht te worden, en past in het budget van elke zelfstandige.
U betaalt enkel een vaste maandbijdrage, die u ruim terugverdient met de uitgespaarde werkuren.
Via deze maandbijdrage verkrijgt u een gebruikerslicentie die u op elk ogenblik kan stopzetten.
Door wie werd myKMO geprogrammeerd ?
myKMO werd volledig geprogrammeerd door Bart Van der Donck tijdens de periode 2017-2019, en is het resultaat van 20 jaar
ervaring in de bedrijfssoftware. De voornaamste referenties bevinden zich in algemene administratie, overheid (FOD),
facturatie, boekhouding en softwareprojecten voor specifieke ondernemingen (toerisme, verzekeringen, rechtbankadministratie,
constructiebedrijven, zorgsector, verhuizingen, ...). Deze 20 jaar ervaring staat garant voor
uitstekende technische, administratieve en commerciële inzichten, die de basis vormen voor myKMO.
Geen enkel deel van myKMO werd uitbesteed tijdens de ontwikkeling.
Welke technologieën gebruikt myKMO ?
myKMO is geschreven in Perl en (in mindere mate) PHP, en draait onder de Apache webserver via CGI.
myKMO is geïnstalleerd op UNIX, de databank server is MySQL (Oracle).
De clientomgeving is ontwikkeld in HTML, CSS3, javascript en XML.
Verder worden nog HTMLDOC gebruikt, JQuery, JQuery UI, Bootstrap, DataTables, POSIX, Spreadsheet::WriteExcel, Date::Calc, DBI/DBD, XML::Parser, Mime::Lite, e.a. Deze software is in de meeste gevallen standaard aanwezig in UNIX, of het zijn courante frameworks (vb. Bootstrap, DataTables), client libraries (vb. JQuery) of reeds geïnstalleerde CPAN-modules (Perl). De vereisten voor de gebruikers zijn bewust zeer laag gehouden, zodat het programma kan gebruikt worden door alle PC's, laptops, tablets en smartphones.
Verder worden nog HTMLDOC gebruikt, JQuery, JQuery UI, Bootstrap, DataTables, POSIX, Spreadsheet::WriteExcel, Date::Calc, DBI/DBD, XML::Parser, Mime::Lite, e.a. Deze software is in de meeste gevallen standaard aanwezig in UNIX, of het zijn courante frameworks (vb. Bootstrap, DataTables), client libraries (vb. JQuery) of reeds geïnstalleerde CPAN-modules (Perl). De vereisten voor de gebruikers zijn bewust zeer laag gehouden, zodat het programma kan gebruikt worden door alle PC's, laptops, tablets en smartphones.
Kan ik myKMO ook gebruiken vanop mijn smartphone ?
Jazeker, dit is perfect mogelijk.
U wint echter werksnelheid vanop een laptop wanneer u dingen intypt (vb. factuurregels, klantadressen, e.d.).
myKMO is uitermate geschikt om vb. onderweg werkuren in te vullen op smartphone, totalen te bekijken,
betalingen op te volgen, kijken hoe het met lopende projecten gesteld is, enz.
Hoe is myKMO ontstaan ?
De eerste aanzet voor myKMO gaat terug tot 2001.
De voorloper van myKMO was een eenvoudig facturatieprogramma genaamd 'KMO Facturatie', tevens ontwikkeld door dezelfde programmeur.
Dit pakket werd voor het eerst in gebruik genomen in 2003 door een beperkte groep klanten, via een maandelijkse bijdrage.
De functionaliteiten van 'KMO Facturatie' beperkten zich aanvankelijk tot uitgaande facturatie, klantenbeheer en betalingsopvolging.
Doorheen de jaren werd het oude 'KMO Facturatie' steeds verder ontwikkeld, of in sommige gevallen aangevuld met software-maatwerk voor verschillende
sectoren (onderhoudsbedrijf, modellenbureau, verzekeringen).
Tijdens deze jaren ontstond ook de gedachte om het hele gebeuren compleet van 0 terug op te bouwen, via nieuwe inzichten, ervaringen, methodes en achtergronden. Dit project werd uitgevoerd vanaf 2017 t.e.m. 2019, en werd gedoopt als 'myKMO'.
myKMO is het eindresultaat van 20 jaar denkwerk, programmeren, ervaring, technische kennis en commercieel inzicht. Geheel terecht kan myKMO beschouwd worden als een excellent facturatieprogramma dat u maximale tijdswinst oplevert.
Tijdens deze jaren ontstond ook de gedachte om het hele gebeuren compleet van 0 terug op te bouwen, via nieuwe inzichten, ervaringen, methodes en achtergronden. Dit project werd uitgevoerd vanaf 2017 t.e.m. 2019, en werd gedoopt als 'myKMO'.
myKMO is het eindresultaat van 20 jaar denkwerk, programmeren, ervaring, technische kennis en commercieel inzicht. Geheel terecht kan myKMO beschouwd worden als een excellent facturatieprogramma dat u maximale tijdswinst oplevert.
Wat vinden boekhouders van myKMO ?
Boekhouders werken sneller en maken minder fouten met myKMO. Via dezelfde logincode kunnen boekhouders uw facturenbundel
per periode downloaden (vb. per maand, kwartaal, jaar).
Er zijn verder ook XML-importroutines aanwezig specifiek naar de programma's van Wolters Kluwer toe.
Daarnaast ook Excel-listings aanwezig per tijdsperiode (maand, kwartaal, jaarhelft of jaar) met voorberekende BTW-totalen
en een overzicht van alle betreffende handelingen (aankopen, verkopen, klanten, leveranciers).
Welke rechten heb ik op myKMO ?
U beschikt over een gebruikerslicentie, dit wil zeggen dat u een gebruiksrecht heeft voor myKMO bij betaling van de vaste abonnementskost.
U bent geen eigenaar van het facturatieprogramma. Deze programmacode blijft de eigendom van myKMO BV.
Wenst u extra software-maatwerk te laten ontwikkelen rond myKMO, dan kan deze software eventueel wel geleverd worden als uw eigendomscode.
Welke parameters kan ik instellen bij ingebruikname van myKMO ?
U kan de volgende parameters instellen:
- Logo
- Licentiehouder
- Firmanaam
- Adres van de firma
- Gemeente
- Telefoon
- GSM
- Website
- Email
- Ondernemingsnummer
- Betaaltermijn
- Bankrekeningnummer (IBAN)
- Banknaam
- BIC
- Adres voor mail aliasing
- Tekstinhoud voor de emails met verkoopfacturen
- Tekstinhoud voor de emails met betalingsherinneringen 1, 2 en 3
- Tekstinhoud voor de emails met offertes
- De bedrijfs- of persoonsnaam die de automatische emails uitstuurt
- Inleidende tekst voor offertes
- Verkoopsvoorwaarden
Daarnaast zijn er nog een reeks technische parameters die voor u worden ingesteld (install, paths, toegangsrechten, e.d.).
- Logo
- Licentiehouder
- Firmanaam
- Adres van de firma
- Gemeente
- Telefoon
- GSM
- Website
- Ondernemingsnummer
- Betaaltermijn
- Bankrekeningnummer (IBAN)
- Banknaam
- BIC
- Adres voor mail aliasing
- Tekstinhoud voor de emails met verkoopfacturen
- Tekstinhoud voor de emails met betalingsherinneringen 1, 2 en 3
- Tekstinhoud voor de emails met offertes
- De bedrijfs- of persoonsnaam die de automatische emails uitstuurt
- Inleidende tekst voor offertes
- Verkoopsvoorwaarden
Daarnaast zijn er nog een reeks technische parameters die voor u worden ingesteld (install, paths, toegangsrechten, e.d.).
Ik wil graag myKMO gebruiken, maar mits enkele kleine aanpassingen. Is dit mogelijk ?
In de meeste gevallen is het mogelijk om kleine aanpassingen te doen tegen een beperkte meerprijs.
Uit ervaring blijkt dat dergelijke kleine aanpassingen vaak nog extra tijdswinst kunnen opleveren.
Grotere functionaliteiten kunnen echter niet gewijzigd worden.
Gelieve vrijblijvend contact op te nemen om uw specifieke situatie verder te bekijken.
Wat is een digitale factuur ?
Een digitale factuur is bijna altijd een PDF-document dat via email wordt verstuurd, ter
vervanging van het papieren exemplaar. U hoeft wettelijk uw facturen niet op papier te bewaren,
als u ze digitaal bewaart.
Waarom worden accenttekens vervangen ? (vb. mijn 'é' wordt vervangen naar 'e')
Doorheen myKMO is er gekozen voor de meest zekere werkwijze met betrekking tot tekstencodering.
Zo is er een maximale garantie voor alle types apparaten.
Dit betekent dat uw accenttekens automatisch worden vervangen naar het equivalent zonder accent.
Ook voor het opladen van bestanden zijn deze tekens niet toegelaten;
hetzelfde geldt voor onbekende karatkersets (vb. Chinees, Grieks, ...).
Voor wie is myKMO niet geschikt als facturatieprogramma ?
myKMO is niet geschikt voor grote bedrijven met specifieke facturatiebehoeften,
of voor bedrijven waar de facturatie verweven is met complexe achtergrondprocessen (vb. productie, big data, overheid, ...).
myKMO verdient zich niet terug bij zeer kleine ondernemingsvormen. Pas vanaf 3 verkopen per maand neemt het terugverdieneffect (exponentieel) toe, in het bijzonder bij terugkerende facturen en/of gecombineerd met groepsfacturen.
myKMO is geoptimaliseerd voor de Belgische wetgeving inzake boekhouding, en werkt dus op zijn best voor Belgische klanten.
myKMO verdient zich niet terug bij zeer kleine ondernemingsvormen. Pas vanaf 3 verkopen per maand neemt het terugverdieneffect (exponentieel) toe, in het bijzonder bij terugkerende facturen en/of gecombineerd met groepsfacturen.
myKMO is geoptimaliseerd voor de Belgische wetgeving inzake boekhouding, en werkt dus op zijn best voor Belgische klanten.
Mijn bedrijf mikt op groei, kan ik myKMO blijven gebruiken ?
Er is geen harde bovengrens voor het aantal facturen, onkosten, klanten, artikelen, projecten, enzomeer.
myKMO is voorzien op grote aantallen data en kan probleemloos op grote schaal gebruikt worden.
Reeds vanaf 2005 verwerkte facturatieprogramma 'KMO Facturatie' (=de voorloper van myKMO) tot meerdere duizenden facturen per jaar.
Indien uw onderneming ingrijpend herstructureert, dient er wel bekeken te worden in hoeverre dit invloed heeft op de facturatie.
Wat zijn de doelstellingen van myKMO ?
- Het realiseren van zoveel mogelijk tijdswinst op het vlak van facturatie en administratie
- De gegevens zo efficiënt mogelijk aanleveren naar boekhouders toe
- De verdere groei van uw onderneming kunnen ondersteunen
- Eenvoud en gebruikersvriendelijkheid van de software
- Aanpasbaarheid van het facturatieprogramma
- Onderhoudsvriendelijkheid
- Het vermijden van complexe constructies
- Performantie, betrouwbaarheid, snelheid en efficiëntie bij het uitvoeren van opdrachten
- Commercieel sterk meedenken
- Het waarborgen van de continuïteit van de onderneming op software-gebied
- De gegevens zo efficiënt mogelijk aanleveren naar boekhouders toe
- De verdere groei van uw onderneming kunnen ondersteunen
- Eenvoud en gebruikersvriendelijkheid van de software
- Aanpasbaarheid van het facturatieprogramma
- Onderhoudsvriendelijkheid
- Het vermijden van complexe constructies
- Performantie, betrouwbaarheid, snelheid en efficiëntie bij het uitvoeren van opdrachten
- Commercieel sterk meedenken
- Het waarborgen van de continuïteit van de onderneming op software-gebied
Hoe vaak worden mijn gegevens gebackupt ?
Er wordt dagelijks een backup genomen van al uw gegevens. Dit proces verloopt 's nachts en is volledig geautomatiseerd.
De volgende nacht wordt opnieuw een backup genomen die telkens de vorige vervangt.
Is het moeilijk om te leren werken met myKMO ?
Nee, zeker niet. Facturatieprogramma myKMO is extreem eenvoudig als basisidee, u kan het een beetje vergelijken met Google.
U kan gedurende de jaren steeds verdere dingen ontdekken, naargelang wat u nodig heeft.
Verkopen
Hoe maak ik een factuur ?
Het openingsscherm van myKMO, na inloggen, is een scherm waarop u dadelijk uw factuur kan maken.
Typ de eerste 2 letters van de klant, en kies de juiste klant uit het lijstje. Vul vervolgens de factuurlijnen in, de basisinfo bestaat uit
omschrijving en prijs per regel. Aantallen, totalen en BTW worden vervolgens automatisch berekend. Optioneel kan u per regel nog het aantal wijzigen (standaard: 1), de BTW (standaard: 21%),
en het rekeningstelsel (standaard: 70000). Vervolgens kan u de factuur automatisch naar de klant versturen.
Kan ik verschillende BTW-percentages op 1 factuur combineren ?
U kan op elke factuurlijn een eigen BTW-percentage gebruiken: 0%, 6%, 12% of 21%.
Deze BTW-percentages kan u ook koppelen aan ventilatiecodes voor de boekhouding.
Hoe maak ik een creditnota ?
Een creditnota maken is hetzelfde als een factuur maken, maar dan met negatieve bedragen. Voor de rest verloopt dit helemaal identiek.
Op het openingsscherm van myKMO kan u reeds onmiddellijk een creditnota maken.
Hoe kan ik een factuur maken aan een klant die nog niet in het systeem zit ?
In dit geval dient u eerst de klant aan te maken, alvorens u hiernaar een factuur kan verzenden.
U kan een nieuwe klant maken via het potlood-icoon naast het vak 'Klant', in het openingsscherm van myKMO. U kan dit scherm ook terugvinden via
'Verkopen' en vervolgens tabblad 'Maak factuur'.
Hoe kan ik al mijn verkoopfacturen per maand - kwartaal - jaarhelft - jaar downloaden ?
Klik in het facturatieprogramma aan de linkerkant op 'Boekhouding' en kies de gewenste periode in het keuzelijstje bovenaan.
Vervolgens ziet u het rode PDF-icoon met 'VK Facturen'. Deze link bevat een groot PDF-bestand met al uw verkoopfacturen tijdens de aangeduide periode.
Hoe kan ik onbetaalde facturen opvolgen ?
In het scherm 'Verkopen' > 'Onbetaald' ziet u een chronologisch overzicht van alle onbetaald facturen. Via de kolom 'Betaald' kan u
hier aanduiden welke factuur betaald is, samen met de betaaldatum, betaalmethode en eventuele opmerkingen.
Via het gele belletjes-icoon rechts kan u desgewenst automatische betalingsherinneringen versturen. Naast de klantnaam wordt steeds
weergegeven hoeveel betalingsherinneringen een klant reeds heeft gehad.
In het scherm 'Verkopen' > 'Omzet/maand' kan u ook bekijken welke factuur al betaald is en welke niet.
Hoe kan ik facturen versturen met myKMO ?
Dit gebeurt automatisch bij de verzending van elke verkoop. Er wordt steeds de PDF-versie uitgestuurd. Het verzenden van de factuur
gebeurt buiten uw mailprogramma om, en gebeurt apart door myKMO.
Kan ik ook een factuur sturen aan een prospect ?
Dit is mogelijk - maar het wordt als good practice beschouwd om de prospect eerst om te zetten naar klant (onder knop
'Contacten' > 'Prospecten' > potloodicoon naast de gewenste prospect > hokje 'Type: prospect' onderaan).
Kan ik de omzet per maand bekijken ?
U kan de omzet per maand bekijken door te klikken op 'Verkopen' en vervolgens bovenaan de knop 'Omzet/maand'.
Standaard ziet u daar de omzet van de huidige maand, of u kan een andere maand kiezen in het lijstje.
Per factuur ziet u datum, factuurnummer, PDF van de factuur, klantinfo, bedrag en betalingsinformatie.
Hoe maak ik een factuur aan een volledige klantgroep ?
Klik aan de linkerkant op 'Verkopen' om het scherm te openen van waaruit u een factuur kan maken.
Klik vervolgens naast het vak Klant op het blauwe groepsicoon 'Maak dezelfde factuur voor een volledige klantgroep'.
Kies dan een klantgroep uit het lijstje. Maak dan de factuur op de gewone manier. De klanten uit de geselecteerde groep
krijgen dan allemaal automatisch dezelfde factuur. Het factuurnummer wordt telkens met 1 opgehoogd.
Hoe kan ik een verkoopfactuur verwijderen ?
U kan een factuur verwijderen uit het facturatieprogramma door in het lijstje aan de rechterkant op het rode X-kruisje te klikken.
Als een factuur verwijderd wordt, dan komt het factuurnummer terug vrij in de listing. Het wordt als good practice
beschouwd om dit nummer terug in te vullen met een nieuwe factuur, indien dit nog mogelijk is.
Bij een nieuwe factuur kan u het factuurnummer manueel instellen via het vak 'Factuurnr.' onder 'Maak factuur' (knop 'Verkoop').
Kan ik op mijn verkoopfactuur de BTW verleggen ?
Klik tijdens aanmaken van een factuur onderaan op 'Opties' om de factuur-opties weer te geven.
Vervolgens kan u onderaan de opmerking verlegde BTW toevoegen op de factuur (medecontractant).
Kan ik de factuurdatum handmatig instellen ?
Ja, dit is mogelijk. Standaard wordt de datum van de dag voorgesteld wanneer u een factuur maakt.
U kan deze datum echter manueel aanpassen onderaan bij 'Opties'.
Het is hierbij 'good practice' om factuurdatums gelijklopend met de factuurnummering te laten ophogen. Factuurnummers worden door het facturatieprogramma automatisch toegekend,
maar kunnen desgewenst ook manueel aangepast worden.
Waar kan ik de vervaldatum per factuur instellen ?
Bij ingebruikname van myKMO kan u de gewenste vervaldatum meedelen (vb. binnen 30 dagen), die dan als standaardwaarde op facturen getoond wordt.
U kan desgewenst per factuur een andere vervaldatum instellen.
Kan ik andere munten gebruiken, behalve de Euro ?
Uitgaande facturen dienen in principe steeds in Euro te gebeuren, omdat uw onderneming zich in Europa bevindt.
U kan uiteraard met klanten of leveranciers wisselkoersen afspreken, indien u een andere munteenheid wenst te gebruiken.
Aankopen van leveranciers kan u opladen in elke munteenheid. Bij het inboeken dient u dan de wisselkoers van betaling in te geven,
zodat de aankopen correct boekhoudkundig kunnen worden verwerkt.
Hoe maak ik een terugkerende factuur ?
Klik tijdens de aanmaak van een factuur onderaan op 'Opties', vervolgens ziet u een datumlijstje 'Terugkerende factuur vanaf'.
De factuur die u aan het maken bent, kan u hiermee automatisch laten terugkeren, vb. na een maand of na een jaar.
Dit is interessant voor abonnementen, lidgelden, vaste bijdragen, onderhoud, enz.
In de maand waarin een factuur terugkeert, krijgt u dan op het startscherm de melding om de terugkerende factuur te versturen.
Welke terugkerende facturen heb ik allemaal ingesteld ?
Klik tijdens de aanmaak van een factuur onderaan op 'Opties' en vervolgens op het potlood-icoon
naast 'Terugkerende factuur vanaf'.
Waar vind ik mijn uitstaande offertes ?
U kan deze terugvinden via de knop 'Verkopen' aan de linkerkant, en vervolgens de knop 'Offertes' bovenaan.
Per uitstaande offerte ziet u de klant, referentie, datum, bedrag en het offerte-document zoals het naar de klant gemaild werd.
Vanuit dit scherm kan u een offerte dadelijk bevestigen naar factuur.
Kan ik verkoopfacturen afprinten ?
Jazeker - u kan elk document downloaden in PDF, en afprinten zoals een gewoon PDF-bestand.
Daarnaast zijn er nog Excel-bestanden (totalen, boekhouding, aankopen, verkopen, BTW-berekeningen per periode, artikelen, projecten, werkuren, voorraad, klanten, leveranciers, offertes, ...) die u desgewenst ook kan afdrukken.
Hoe kan ik snel een oude verkoopfactuur terugvinden ?
U kan oude facturen zoeken op periode, klant, factuurbedrag, datum, factuurnummer of ondernemingsnummer.
Om eenvoudig op periode te zoeken, klikt u aan de linkerkant op 'Verkoop', en vervolgens op 'Omzet/maand'. Vervolgens kan u in het lijstje de gewenste periode aanduiden. Als het nodig is, kan u dan verder zoeken via het zoekvak rechtsboven.
U kan ook op klant zoeken, door te klikken op 'Contacten', en vervolgens het zoekvak rechtsboven te gebruiken. Via het document-icoon kan u dan de facturen per klant bekijken.
U kan geavanceerd in Excel zoeken, door aan de linkerkant te klikken op de knop 'Boekhouding'. Daar kan u via het lijstje 'Kies boekhoudperiode' de gewenste periode kiezen (maand, kwartaal, jaarhelft, jaar). Nadat u via de Excel-knop 'Verkopen' het Excel-bestand hebt gedownload, kan u hier zoeken op klantnaam, ondernemingsnummer, bedrag, factuurdatum en factuurnummer.
Om eenvoudig op periode te zoeken, klikt u aan de linkerkant op 'Verkoop', en vervolgens op 'Omzet/maand'. Vervolgens kan u in het lijstje de gewenste periode aanduiden. Als het nodig is, kan u dan verder zoeken via het zoekvak rechtsboven.
U kan ook op klant zoeken, door te klikken op 'Contacten', en vervolgens het zoekvak rechtsboven te gebruiken. Via het document-icoon kan u dan de facturen per klant bekijken.
U kan geavanceerd in Excel zoeken, door aan de linkerkant te klikken op de knop 'Boekhouding'. Daar kan u via het lijstje 'Kies boekhoudperiode' de gewenste periode kiezen (maand, kwartaal, jaarhelft, jaar). Nadat u via de Excel-knop 'Verkopen' het Excel-bestand hebt gedownload, kan u hier zoeken op klantnaam, ondernemingsnummer, bedrag, factuurdatum en factuurnummer.
Kan ik alle verkoopfacturen per maand/kwartaal/jaar in 1 groot bestand downloaden ?
Dit is mogelijk in het facturatieprogramma via de knop 'Boekhouding' aan de linkerkant, en vervolgens het PDF-icoon onderaan 'VK-facturen'. Bovenaan
dit scherm kan u de gewenste tijdsperiode aanduiden.
Kan ik zelf de ventilatiecodes voor de boekhouding toevoegen aan mijn facturen?
Jazeker. Klik aan de linkerkant op 'Verkopen' om het scherm te openen van waaruit u een factuur kan maken.
Bij elke factuurregel kan u vervolgens het BTW-percentage aanduiden.
Een BTW-percentage wordt steeds gekoppeld aan een ventilatiecode, waarbij er meerdere mogelijkheden zijn per BTW-percentage (naargelang de aard van de factuurregel).
Kan ik grootboeknummers aan mijn facturen toevoegen ?
Jazeker. Klik aan de linkerkant op 'Verkopen' om het scherm te openen van waaruit u een factuur kan maken.
Bij elke factuurregel kan u vervolgens het grootboeknummer aanduiden, standaard beginnend met '7' (verkopen).
Hoe kan ik een verkoopfactuur of offerte achteraf nog wijzigen ?
U kan in het facturatieprogramma in het overzichtlijstje klikken op het potlood-icoon om een factuur of offerte te wijzigen.
Hoe maak ik een offerte ?
Een offerte wordt op dezelfde manier gemaakt als een factuur, maar klik onderaan op 'Bewaar als offerte' in plaats van 'Factuur toevoegen'.
U kan de offerte vervolgens downloaden of dadelijk automatisch naar de klant sturen.
Als een offerte bevestigd wordt naar bestelling, kan u de offerte automatisch omzetten naar een factuur.
Hoe verstuur ik een betalingsherinnering voor een onbetaalde factuur ?
Klik in het facturatieprogramma links op de knop 'Verkopen' en vervolgens bovenaan op 'Onbetaald'. Vervolgens ziet u de facturen die nog niet betaald zijn.
Per onbetaalde factuur ziet u het aantal betalingsherinneringen naast de klantnaam. U kan een betalingsherinnering versturen
door te klikken op het gele belletjesicoon aan de rechterkant.
Welke factuurnummering moet ik gebruiken ?
myKMO kent zelf de factuurnummers toe, die telkens automatisch ophogen.
U kan dit factuurnummer ook manueel invullen, zolang het nog niet bestaat in het systeem.
Als u een factuur verwijdert, komt ook het factuurnummer weer vrij. Dit vrijgekomen nummer kan u desgewenst gebruiken voor een andere factuur.
Hoe kan ik mijn omzet per maand of per jaar bekijken ?
Via de knop 'Statistieken' aan de linkerzijde kan u de omzet nauwkeurig volgen per maand, per jaar of door de jaren heen.
Het verschil tussen omzet en aankopen wordt hier ook getoond per tijdsperiode.
Hoe kan ik zien wat er al gefactureerd is per project ?
U kan dit terugvinden aan de linkerkant onder 'Projecten', en vervolgens knop 'Kosten per project'.
Onderaan de pagina vindt u de bedragen 'Al gefactureerd', 'Nog te factureren', 'Aankopen' en het totale nog openstaande bedrag.
Hoeveel betalingsherinneringen heeft een klant al gehad ?
Klik links op 'Verkopen' en vervolgens bovenaan op 'Onbetaald' of 'Omzet/maand'.
Naast elke factuur kan u het aantal betalingsherinneringen zien (geel - oranje - lichtrood - donkerrood - zwart).
Hoe moet ik artikelen toevoegen op mijn factuur ?
Tijdens de aanmaak van een factuur kan u een onbeperkt aantal artikelen op uw factuur toevoegen.
Klik hiervoor op het vergrootglas-icoon naast elke factuurregel. Vervolgens kan u in het nieuwe venster het artikelen aanduiden.
Nadat het artikel op de factuur verschijnt, worden de standaard verkoopprijs en BTW-percentage mee ingevuld zoals deze in uw artikelenbestand aanwezig zijn.
De prijzen en totalen worden automatisch berekend a.d.h.v. de waarden van het artikel in de databank.
U behoudt in het facturatieprogramma altijd de mogelijkheid om manuele wijzigingen aan te brengen per regel.
Om verdere artikelen aan de factuur toe te voegen, klik op het vergrootglas-icoon van de volgende rij.
Uiteraard is het ook mogelijk om velden manueel in te vullen, vb. indien u werkuren of artikelen wil factureren die niet in de databank aanwezig zijn.
Hoe kan ik opmerkingen toevoegen op mijn verkoopfactuur ?
Klik tijdens het aanmaken van een factuur onderaan op 'Opmerkingen'.
U kan 4 opmerkingen toevoegen per factuur. Standaard zijn er enkele selecteerbare opmerkingen mogelijk, i.v.m. verlegde BTW (medecontractant)
of handelingen die niet zijn onderworpen aan de Belgische BTW.
Hoe kan ik een factuur maken die bij één van mijn projecten hoort ?
Tijdens de aanmaak van uw factuur kan u klikken op 'Opties', daar ziet u een lijstje met projecten waaruit u kan kiezen.
De factuur wordt dan gekoppeld aan het gekozen project.
U kan ook automatisch vanuit de projectmodule een verkoopfactuur sturen. Dit doet u door te klikken op 'Projecten' aan de linkerkant,
tabblad 'Projecten' bovenaan, en klik vervolgens op het paperclip-symbool naast het gewenste project.
Via de knop '+ Nieuwe factuur toevoegen' kan u een nieuwe factuur voor het project uitsturen.
Aankopen
Hoe kan ik mijn onkosten inbrengen ?
Als u een onkost wilt inbrengen, dient u te beschikken over de aankoopfactuur als bewijsstuk. Dit kan een digitaal bestand zijn
(vb. vaak in PDF), of een foto van een papieren factuur.
U kan onkosten inbrengen door aan de linkerkant te klikken op 'Aankopen'. Vervolgens kan u het bewijsstuk opladen via de knop 'Bladeren' (of 'Browse').
U kan het bewijsstuk ook rechtstreeks slepen naar myKMO. Klik tenslotte op de knop 'Aankoop toevoegen' om de onkost toe te voegen, en de onkost staat klaar
voor uw boekhouder.
Desgewenst kan u (optioneel) detailinfo invullen bij elke aankoop, zoals bedrag, BTW, grootboeknummer, aankoopdatum, betalingsdatum, betalingsdatum, opmerking, ...
In welk formaat kan ik mijn aankoopfacturen uploaden ?
U kan dit doen in volgende bestandsformaten, gerangschikt van courant naar minder courant:
- .pdf: de meeste aankoopfacturen worden gemaild of beschikbaar gesteld als PDF-bestand
- .xml: e-facturen in UBL
- .jpg, .jpeg, .png,: afbeeldingsformaten voor uploads vanuit uw smartphone
- .eml: emailformaat waar u een hele email kan opladen (inclusief bijlagen), voor mailclients waar de emails afzonderlijk kunnen worden bewaard
- .doc, .docx, .xls, .xlsx: overige formaten die minder populair zijn omdat de ontvanger de inhoud kan bewerken
- .txt: tekst zonder opmaak, voor eigen output of afkomstig van oude programmatuur
In de praktijk zullen de meeste aankoopfacturen in PDF zijn, of een afbeeldingsformaat voor papieren facturen.
- .pdf: de meeste aankoopfacturen worden gemaild of beschikbaar gesteld als PDF-bestand
- .xml: e-facturen in UBL
- .jpg, .jpeg, .png,: afbeeldingsformaten voor uploads vanuit uw smartphone
- .eml: emailformaat waar u een hele email kan opladen (inclusief bijlagen), voor mailclients waar de emails afzonderlijk kunnen worden bewaard
- .doc, .docx, .xls, .xlsx: overige formaten die minder populair zijn omdat de ontvanger de inhoud kan bewerken
- .txt: tekst zonder opmaak, voor eigen output of afkomstig van oude programmatuur
In de praktijk zullen de meeste aankoopfacturen in PDF zijn, of een afbeeldingsformaat voor papieren facturen.
Hoe kan ik de datum van een onkostenfactuur instellen ?
Wanneer u een aankoop inboekt, kan u bij het vak 'Datum' aanduiden op welke datum deze moet ingeboekt worden.
Standaard verschijnt hier de datum van de dag, maar deze datum is manueel overschrijfbaar.
Waar kan ik de teruggegeven BTW per onkost instellen ?
Wanneer u een aankoop inboekt, kan u in het lijstje 'BTW' het BTW-percentage kiezen dat van toepassing is.
Dit percentage wordt vervolgens automatisch berekend en mee verder opgenomen in de totalen.
Hoe kan ik snel een oude aankoopfactuur terugvinden in het facturatieprogramma ?
U kan oude aankoopfacturen zoeken op periode, klant, factuurbedrag, datum, factuurnummer of ondernemingsnummer.
Om eenvoudig op periode te zoeken, klikt u aan de linkerkant op 'Aankoop', en vervolgens op 'Per maand'. Vervolgens kan u in het lijstje de gewenste periode aanduiden. Als het nodig is, kan u dan verder zoeken via het zoekvak rechtsboven.
U kan ook op leverancier zoeken, door te klikken op 'Contacten' > 'Leveranciers', en vervolgens het zoekvak rechtsboven te gebruiken. Via het document-icoon kan u dan de facturen per leverancier bekijken.
U kan geavanceerd in Excel zoeken, door aan de linkerkant te klikken op de knop 'Boekhouding'. Daar kan u via het lijstje 'Kies boekhoudperiode' de gewenste periode kiezen (maand, kwartaal, jaarhelft, jaar). Nadat u via de Excel-knop 'Aankopen' het Excel-bestand hebt gedownload, kan u hier zoeken op klantnaam, ondernemingsnummer, bedrag en factuurdatum.
Om eenvoudig op periode te zoeken, klikt u aan de linkerkant op 'Aankoop', en vervolgens op 'Per maand'. Vervolgens kan u in het lijstje de gewenste periode aanduiden. Als het nodig is, kan u dan verder zoeken via het zoekvak rechtsboven.
U kan ook op leverancier zoeken, door te klikken op 'Contacten' > 'Leveranciers', en vervolgens het zoekvak rechtsboven te gebruiken. Via het document-icoon kan u dan de facturen per leverancier bekijken.
U kan geavanceerd in Excel zoeken, door aan de linkerkant te klikken op de knop 'Boekhouding'. Daar kan u via het lijstje 'Kies boekhoudperiode' de gewenste periode kiezen (maand, kwartaal, jaarhelft, jaar). Nadat u via de Excel-knop 'Aankopen' het Excel-bestand hebt gedownload, kan u hier zoeken op klantnaam, ondernemingsnummer, bedrag en factuurdatum.
Kan ik mijn aankopen al dadelijk inboeken in het rekeningstelsel ?
Jazeker. Wanneer u een aankoop inboekt, kan u in het lijstje 'Rekening' het gewenste grootboeknummer aanduiden, gebruikelijk begint dit met '6'.
Hoeveel BTW kan ik recupereren van mijn onkosten ?
U kan de teruggave van de BTW bekijken per maand, per kwartaal of per (half) jaar via de knop 'Boekhouding' aan de linkerkant,
en vervolgens op het Excel-icoon 'Aankopen' te klikken. In het lijstje bovenaan kan u de gewenste periode aanduiden (maand, kwartaal, half jaar, volledig jaar).
De teruggave van de BTW vindt u vervolgens onderaan rechts in het Excel-bestand.
Voorwaarde voor deze berekening is wel dat u bij het inboeken van de onkosten steeds het bedrag hebt ingevuld en het BTW-percentage.
Hoe kan ik al mijn onkosten per maand - kwartaal - jaarhelft - jaar downloaden ?
Klik aan de linkerkant op 'Boekhouding' en kies de gewenste periode in het keuzelijstje bovenaan.
Vervolgens ziet u het rode PDF-icoon met 'AK Facturen'. Deze link bevat een PDF-bestand met al uw onkosten tijdens de aangeduide periode.
Hoe moet ik facturen van een buitenlandse leverancier inbrengen waarmee ik een vaste wisselkoers heb afgesproken ?
Bij het inboeken van deze facturen, kan u het bedrag in Euro inbrengen, berekend aan uw vaste wisselkoers.
Hoe moet ik een ontvangen creditnota inbrengen ?
Een ontvangen creditnota wordt door het facturatieprogramma beschouwd als een negatieve aankoopfactuur.
De procedure is analoog als het inschrijven van een onkost, met het verschil dat het bedrag negatief is.
Om een ontvangen creditnota in te brengen, klik aan de linkerzijde op 'Aankopen'.
U kan vervolgens de ontvangen creditnota opladen als een onkost, met een negatief bedrag.
De BTW teruggave wordt bijgevolg tevens een negatief bedrag. In de totalen zal dit dus een vermindering van de BTW-teruggave opleveren.
Welke gegevens moet ik verplicht invullen bij het inbrengen van een onkost ?
U hoeft enkel de factuur of aankoopbon in te brengen. Alle andere gegevens zijn optioneel.
Deze andere gegevens kunnen wel nuttig zijn, vb. voor het genereren van totalen, naar de boekhouding toe, voor de statistieken, enz.
Hoe kan ik de leverancier aanduiden bij het inbrengen van een onkost ?
Het is niet verplicht om voor elke onkost een leverancier aan te duiden.
U kan dit doen via het lijstje 'Leverancier' tijdens het inboeken van de onkost.
Via het potlood-icoon naast het lijstje kan u, indien nodig, eerst een nieuwe leverancier aanmaken.
Waar kan ik bijhouden welke aankoopfacturen al betaald zijn ?
U kan een lijstje bekijken met openstaande aankoopfacturen, door links te klikken op 'Aankoop' en vervolgens bovenaan op 'Openstaand'.
U kan daar per aankoopfactuur de betalingsgegevens bewerken (betaald ja/nee, betaaldatum, betaalmethode).
Tijdens het inbrengen van een nieuwe aankoopfactuur, kan u ook klikken op 'Meer...' om de betalingsinfo ineens mee in te voegen.
Kan ik een aankoopfactuur koppelen aan een project ?
Jazeker. Klik op 'Meer...' tijdens het inbrengen van een nieuwe aankoopfactuur, en selecteer vervolgens het gewenste
project uit het lijstje. Vanuit de module projectbeheer kan u ook rechtstreeks aankoopfacturen toevoegen.
Klik hiervoor links op 'Projecten', vervolgens bovenaan weer op 'Projecten', selecteer het gewenste project en klik op '+ Nieuwe aankoop toevoegen'.
Hoe kan ik mijn onkosten per maand bekijken ?
Klik hiervoor aan de linkerkant op 'Aankoop', en vervolgens bovenaan 'Per maand'. U ziet dan de aankopen van de huidige maand.
Via het maandlijstje bovenaan kan u desgewenst ook andere maanden bekijken. Per aankoop kan u de details bekijken, de betalingsinfo en de originele aankoopfactuur.
Hoe kan ik gedetailleerd een onkost inbrengen met verschillende BTW-percentages ?
U kan hiervoor de aankoop opdelen en elk BTW-deel apart ingeven. Het bewijsstuk is hierbij hetzelfde, terwijl het bedrag, BTW-percentage en grootboeknummer verschillen.
Kan ik alle aankoopfacturen per maand/kwartaal/jaar in 1 bestand downloaden ?
Dit is mogelijk via de knop 'Boekhouding' aan de linkerkant, en vervolgens het PDF-icoon onderaan 'AK-facturen'. Bovenaan
dit scherm kan u de gewenste tijdsperiode aanduiden.
Klanten
Welke ondernemingsnummers zijn toegelaten per klant ?
Het ondernemingsnummer is niet verplicht in te vullen voor particuliere klanten, maar wel voor ondernemingen.
Belgische ondernemingsnummers moeten in het formaat XXXX.XXX.XXX ingebracht worden conform de wettelijke voorschriften.
Buitenlandse ondernemingsnummers moeten niet in een specifiek formaat zijn, vermits elk land een eigen formaat hiervoor hanteert.
U kan in het facturatieprogramma ook ondernemingsnummer automatisch opzoeken in de Kruispuntdatabank, zodat u het adres niet telkens handmatig moet intypen.
Waar kan ik een nieuwe klant maken ?
Klik hiervoor aan de linkerzijde op 'Contacten'. Vervolgens wordt standaard het scherm klanten getoond. Daar kan u onderaan klikken op '+ Nieuwe klant' om een
nieuwe klant toe te voegen. U kan ook een nieuwe klant maken via het potlood-icoon naast het vak 'Klant' in het openingsscherm van myKMO
Hoe kan ik de omzet per klant bekijken ?
Klik in het facturatieprogramma aan de linkerkant op 'Contacten', vervolgens ziet u de klantenlijst verschijnen met rechts naast elke klant
een document-symbool. Daar kan u de facturen per klant bekijken: datum, factuurnummer, betalingsinfo, bedrag en de factuur in PDF.
Waarom zou ik mijn klanten indelen in klantgroepen ?
Bij een beperkt aantal klanten is een indeling in klantgroepen niet strikt noodzakelijk.
Indien uw klantenbestand aangroeit, wordt dit na verloop van tijd meestal toch aangewezen.
U kan oude klanten eventueel onderbrengen in een aparte klantgroep.
U kan ook klanten in een aparte klantgroep onderbrengen, om ze dan met 1 muisklik dezelfde factuur te sturen
(vb. abonnementen, lidgeld, onderhoudsbijdrage, ...). Dit systeem van groepsfacturen betekent een grote
tijdswinst voor organisaties die op deze manier factureren. Groepsfacturen kunnen desgewenst ook als
terugkerende factuur ingesteld worden. In het geval van een abonnementskost krijgt de hele klantgroep
dan automatisch een maandelijkse factuur.
Hoe kan ik een klant verwijderen ?
U kan een klant verwijderen door in het klantlijstje aan de rechterkant op het rode X-kruisje te klikken.
Nadat u de klant hebt verwijderd, blijven de eventuele facturen, emails en offertes aan de deze klant behouden.
Mochten er lopende projecten zijn op naam van de klant, dan worden deze lopende projecten mee verwijderd.
Uiteraard krijgt u eerst een waarschuwing op het scherm, alvorens de klant definitief verwijderd wordt.
Hoe kan ik een prospect aanpassen naar klant ?
Klik links op 'Contacten' en vervolgens op 'Prospecten'. Zoek vervolgens de prospect in het lijstje via het zoekvak rechtsboven, of
sorteer het lijstje per kolomhoofd. Klik rechts op het potlood-icoon van de gewenste prospect. Scroll vervolgens naar beneden naar
het aanvinkhokje 'Type: prospect'. Als u dit hokje uitvinkt, dan wordt de prospect verplaatst naar het klantenbestand, en verdwijnt hij uit de prospecten.
Hoeveel betalingsherinneringen heeft een klant al gehad ?
Klik in het facturatieprogramma links op 'Verkopen' en vervolgens bovenaan op 'Onbetaald' of 'Omzet/maand'.
Naast elke factuur kan u het aantal betalingsherinneringen zien (geel - oranje - lichtrood - donkerrood - zwart).
Hoe kan ik een nieuwe klant toevoegen ?
Bij aanmaak van een nieuwe factuur kan u klikken op het potlood-icoontje naast het klantvak.
Of u kan aan de linkerkant klikken op 'Contacten' en vervolgens onderaan het scherm op '+ Nieuwe klant'.
Of u kan aan de linkerkant klikken op 'Contacten' en vervolgens onderaan het scherm op '+ Nieuwe klant'.
Hoe kan ik de gegevens van een klant aanpassen, vb. bij een adreswijziging ?
Klik aan de linkerkant op 'Contacten', en zoek vervolgens de gewenste klant in het lijstje, via
het zoekvak rechts of door te sorteren per kolomhoofd.
Klik vervolgens op het potlood-icoontje naast de gewenste klant, om de klantgegevens te bewerken.
Kan ik per klant verschillende contactpersonen bijhouden ?
Jazeker, u kan tot 4 verschillende contactpersonen bijhouden per klant.
Klik aan de linkerkant op 'Contacten', en zoek vervolgens de gewenste klant in het lijstje, via
het zoekvak rechts of door te sorteren per kolomhoofd.
Klik vervolgens op het potlood-icoontje naast de gewenste klant. U kan vervolgens per contactpersoon naam, email en GSM ingeven.
Via het vak 'Opmerkingen' kan u desgewenst nog verder informatie toevoegen.
Mijn klant vraagt om facturen te sturen naar invoice@bedrijf.be. Waar kan ik dit instellen ?
Klik aan de linkerkant op 'Contacten', en zoek vervolgens de gewenste klant in het lijstje, via
het zoekvak rechts of door te sorteren per kolomhoofd.
Klik vervolgens op het potlood-icoontje naast de gewenste klant.
Scroll vervolgens naar beneden tot u het vakje 'Email facturatie' ziet.
Leveranciers
Kan ik per leverancier verschillende contactpersonen bijhouden ?
Jazeker, u kan in het facturatieprogramma tot 4 verschillende contactpersonen bijhouden per leverancier.
Klik aan de linkerkant op 'Contacten' en dan bovenaan op 'Leveranciers'. Zoek vervolgens de gewenste leverancier in het lijstje, via
het zoekvak rechts of door te sorteren per kolomhoofd.
Klik vervolgens op het potlood-icoontje naast de gewenste leverancier. U kan vervolgens per contactpersoon naam, email en GSM ingeven.
Via het vak 'Opmerkingen' kan u desgewenst nog verder informatie toevoegen.
Waar kan ik de aankopen van een leverancier bekijken ?
Klik aan de linkerzijde op 'Contacten' en vervolgens bovenaan op 'Leveranciers'.
Vervolgens ziet u een overzicht per leverancier. Via het document-icoontje aan de rechterkant kan u de aankopen per leverancier terugvinden.
Is het verplicht om een leverancier aan te duiden voor elk artikel ?
Nee, dit is niet verplicht. U kan een artikel ook zonder leverancier laten.
U kan in het artikelenbeheerscherm aanduiden wie de leverancier is van een artikel.
Het meerkeuzelijstje is samengesteld uit de leveranciers die in uw leveranciersbestand aanwezig zijn.
Indien u geen leverancier voor een artikel wenst aan te duiden, kan u het meerkeuzelijstje dus blanco laten.
Hoe kan ik mijn leveranciers indelen in groepen ?
In het leverancierslijstje (onder 'Contacten' > 'Leveranciers') klikt u op het potlood-icoon
om de gewenste leverancier te bewerken. Op het volgende scherm kan u de gewenste groep via het vakje 'Leveranciersgroep' aanduiden.
Kan ik mijn onkosten per leverancier bekijken ?
Jazeker - klik hiervoor links op 'Contacten', en typ rechtsboven in het zoekvak de eerste letters van de gewenste leverancier.
Via het document-icoon kan u de aankoopfacturen per leverancier bekijken, details per factuur en de totalen.
Welke ondernemingsnummers zijn toegelaten per leverancier ?
Het ondernemingsnummer is niet verplicht in te vullen per leverancier. Als u het invult, dient het wel in het juiste formaat te zijn;
Belgische ondernemingsnummers moeten in het formaat XXXX.XXX.XXX ingebracht worden, conform de wettelijke voorschriften.
Buitenlandse ondernemingsnummers moeten niet in een specifiek formaat zijn, vermits elk land een eigen formaat hiervoor hanteert.
Artikelen
Hoe kan ik mijn artikelen beheren in het facturatieprogramma ?
Het scherm artikelenbeheer verschijnt nadat u aan de linkerkant op 'Artikelen' hebt geklikt.
Daar ziet u korte info per artikel zoals code, omschrijving, leverancier en categorie. Via het potlood-icoon kan u vervolgens
de verdere detailinformatie per artikel bekijken of wijzigen.
Via de zoekfunctie rechtsboven kan u snel en makkelijk artikelen opzoeken.
Waar kan ik mijn artikelen per leverancier terugvinden ?
Klik links op 'Artikelen', en typ vervolgens rechtsboven de eerste letters van de leverancier.
Het lijstje wordt vervolgens uitgedund tot enkel de artikelen van de betreffende leverancier overblijven.
Hoe kan ik een nieuwe categorie van artikelen aanmaken ?
Klik links op 'Artikelen', vervolgens bovenaan op 'Categorieën', en dan onderaan op de knop '+ Nieuwe categorie'.
Hoe kan ik artikelen toevoegen op mijn factuur ?
Tijdens de aanmaak van een factuur kan u een onbeperkt aantal artikelen op uw factuur toevoegen.
Klik hiervoor op het vergrootglas-icoon naast elke factuurregel. Vervolgens kan u in het nieuwe venster het artikelen aanduiden.
Nadat het artikel op de factuur verschijnt, worden de standaard verkoopprijs en BTW-percentage mee ingevuld zoals deze in uw artikelenbestand aanwezig zijn.
De prijzen en totalen worden automatisch berekend a.d.h.v. de waarden van het artikel in de databank.
U behoudt overal de mogelijkheid om manuele wijzigingen aan te brengen per regel.
Om verdere artikelen aan de factuur toe te voegen, klik op het vergrootglas-icoon van de volgende rij.
Uiteraard is het ook mogelijk om velden manueel in te vullen, vb. indien u werkuren of artikelen wil factureren die niet in de databank aanwezig zijn.
Hoe kan ik mijn artikelenbestand downloaden in Excel ?
Klik links op 'Artikelen', en vervolgens rechtsonder op het Excel-icoon. U ziet dan het hele artikelenbestand in Excel.
Kan ik met het facturatieprogramma ook mijn voorraad beheren ?
U kan een overzicht verkrijgen van de voorraad van uw artikelen door links te klikken op 'Artikelen' en vervolgens bovenaan op 'Voorraad'.
De voorraad van de artikelen verschijnt dan gesorteerd van laag naar hoog. U kan desgewenst sorteren op andere kolomhoofden of zoeken per artikel.
Via het potlood-icoon kan u vervolgens de voorraad aanpassen.
Telkens wanneer u een artikel toevoegt op een factuur, wordt dit automatisch afgetrokken van de voorraad.
Kan ik mijn artikelen indelen per categorie ?
Jazeker, klik hiervoor aan de linkerkant op 'Artikelen' en vervolgens op 'Categorieën' bovenaan.
Hoe kan ik mijn voorraad downloaden in Excel ?
Klik links op 'Artikelen' en aansluitend bovenaan op 'Voorraad'. Klik daarna rechtsonder op het Excel-icoon. U ziet dan het hele voorraadbestand in Excel.
Hoe kan ik mijn voorraad aanpassen ?
Klik links op 'Artikelen' en dan bovenaan op 'Voorraad'. Via het plus-icoon kan u per artikel de voorraad bijwerken.
U kan desgewenst eerst de voorraad uitfilteren op voorradig, artikel, code, categorie of leverancier.
Welke artikelcodes kan ik invoeren ?
Het is niet verplicht om artikelcodes te gebruiken.
Bij grotere artikelbestanden is dit wel aangewezen om snel en overzichtelijk te kunnen werken.
Vaak gebruikt men artikelcodes die generiek zijn, d.w.z. waarin reeds informatie over het artikel vervat zit
(vb. 'BLTU14' als code voor Bloem - Tulp - 14).
Naast de gewone artikelcode kan u desgewenst ook de artikelcode bij de leverancier ingeven.
Kan ik bijhouden op welke plaats een artikel gestockeerd ligt ?
Jazeker - in het artikelenbeheer kan u per artikel de locatiecode bijhouden.
Dit kan een nummer zijn (vb. gang '1'), een letteraanduiding (vb. 'A6') of een generieke aanduiding (vb. 'BLTU').
Waar kan ik aankoopprijs vs. verkoopprijs per artikel bijhouden ?
Klik links op 'Artikelen' en klik rechts naast het gewenste artikel.
Op het volgende scherm ziet u onderaan de vakken 'Aankoopprijs' en 'Verkoopprijs'.
Projecten
Hoe kan ik mijn projecten beheren ?
Klik aan de linkerkant op de knop 'Projecten', vervolgens kan u de details bekijken via tabbladen 'Uurregistratie', 'Projecten', 'Algemene info' en
'Kosten per project'.
Hoe kan ik per project de werktijd bijhouden ?
Klik aan de linkerkant van het facturatieprogramma op de knop 'Projecten'. Het scherm met de uurregistratie wordt vervolgens dadelijk geopend.
Standaard kan u hier de werktijd van de huidige dag invullen per werknemer (startuur, einduur, project, opmerkingen). Het uurtarief
wordt standaard overgenomen uit het werknemersbestand maar kan u desgewenst wijzigen.
Hoe kan ik bijlagen toevoegen bij een project ?
Klik aan de linkerkant op 'Projecten', en vervolgens bovenaan op de oranje knop 'Projecten'.
Klik naast het gewenste project op het paperclip-symbool om de bijlagen te bekijken.
U kan vervolgens uw eigen bijlagen uploaden, aankoopfacturen toevoegen, de originele offerte en verkoopfacturen (vb. voorschot, tussentijdse facturen, eindfactuur).
Hoe kan ik zien wat er al gefactureerd is per project ?
U kan dit terugvinden aan de linkerkant onder 'Projecten', en vervolgens knop 'Kosten per project'.
Onderaan de pagina vindt u de bedragen 'Al gefactureerd', 'Nog te factureren', 'Aankopen' en het totale nog openstaande bedrag.
Kan ik de werkuren per project downloaden in Excel ?
Jazeker, dit kan u terugvinden aan de linkerkant onder 'Projecten', en vervolgens knop 'Kosten per project'.
U kan daar de werkuren in Excel downloaden, en de gerelateerde verkoop- en aankoopfacturen per project terugvinden.
Waar kan ik zien hoeveel ik heb verdiend per project ?
Klik aan de linkerkant op de knop 'Projecten' en vervolgens op 'Kosten per project'.
Duid het project aan waarvan u wilt zien hoeveel u hebt verdiend.
Vervolgens krijgt u een overzicht van de gepresteerde werkuren per werknemer aan het project.
U kan hier ook de aankoop- en verkoopfacturen bekijken die bij het project horen.
Alle totalen worden automatisch berekend.
Kan ik aan verschillende projecten tegelijkertijd werken ?
Ja, u kan een onbeperkt aantal projecten ingeven. U kan voor elk project afzonderlijk de werkuren ingeven, facturen maken, aankopen toevoegen,
totalen bekijken, memo's opstellen, e.d.
Welke informatie kan ik per project bijhouden ?
U kan de werkuren bijhouden, startdatum, einddatum, klantgegevens, werknemers, projectstatus, (werf)adres, prijsinfo,
verantwoordelijken, projectinfo, facturatie, onkosten, voortgang en bijlagen opladen. Per project hebt u een geordend
overzicht van alle bijbehorende kosten.
Hoe kan ik een factuur maken die bij een project hoort ?
Tijdens de aanmaak van uw factuur kan u klikken op 'Opties', daar ziet u een lijstje met projecten waaruit u kan kiezen.
De factuur wordt dan gekoppeld aan het gekozen project.
U kan ook automatisch vanuit de projectmodule een verkoopfactuur sturen. Dit doet u door te klikken op 'Projecten' aan de linkerkant,
tabblad 'Projecten' bovenaan, en klik vervolgens op het paperclip-symbool naast het gewenste project.
Via de knop '+ Nieuwe factuur toevoegen' kan u een nieuwe factuur voor het project uitsturen.
Kan ik ook een project met vaste prijs inbrengen, of moet dit via uurregistratie ?
U kan beide systemen gebruiken, desgewenst zelfs tegelijkertijd (vb. in het geval van bijkomende werkuren).
U kan bij elk project kiezen om al dan niet de werkuren in te vullen, en hoe in dit factureert.
Kan ik ook mijn werkuren registreren via het facturatieprogramma ?
Wanneer u links klikt op 'Projecten', kan u dadelijk de werkuren van de dag invullen.
Via het datumlijstje bovenaan kan u ook werkuren van andere datums invullen.
U kan werkuren voor verschillende werknemers en verschillende projecten invullen. Het uurtarief wordt daarbij standaard voorgesteld zoals het bij de werknemer is ingegeven onder 'Contacten' > 'Werknemers'.
U kan werkuren voor verschillende werknemers en verschillende projecten invullen. Het uurtarief wordt daarbij standaard voorgesteld zoals het bij de werknemer is ingegeven onder 'Contacten' > 'Werknemers'.
Welke status kan een project hebben ?
U kan de volgende status toekennen:
- Geen (blanco)
- Nog niet gestart
- Goedgekeurd
- Voorbereiding
- In uitvoering
- On hold
- Testfase
- In garantie
- Gereed
- Afgesloten
- Geen (blanco)
- Nog niet gestart
- Goedgekeurd
- Voorbereiding
- In uitvoering
- On hold
- Testfase
- In garantie
- Gereed
- Afgesloten
Emails
Waar vind ik de emails terug die door het facturatieprogramma werden uitgestuurd ?
myKMO stuurt automatisch emails uit met offertes, facturen en betalingsherinneringen.
Deze emails kan u terugvinden aan de linkerkant via knop 'Verkoop' en vervolgens bovenaan knop 'Emails'.
U kan daar de emails per jaar bekijken. Via het vergrootglas-icoon kan u ook alle emails per klant bekijken.
Via het jaarlijstje bovenaan kan u alle oude emails van de voorgaande jaren terugvinden die ooit werden uitgestuurd.
Via de knop 'Contacten' kan u ook op klant filteren (vervolgens via het zoekvak rechtsboven), het gele enveloppe-icoon toont de emails per klant.
Waar kan ik de verzonden mails per klant terugvinden ?
Klink links op 'Contacten': vervolgens ziet u naast elke klant een geel enveloppe-icoon. Als u op dit icoon klikt, ziet u een chronologische lijst
met alle emails aan de betreffende klant. U kan desgewenst klanten filteren via het zoekvak rechtsboven, of sorteren per kolomhoofd.
Hoe kan ik de tekstinhoud van de uitgestuurde emails aanpassen ?
De tekst van elke uitgestuurde email wordt ingesteld wanneer u myKMO in gebruik neemt.
Dit zijn korte standaard-teksten die refereren naar de bijlage (verkoopfactuur, herinneringsfactuur of offerte).
Deze teksten zijn aanpasbaar naargelang wens bij ingebruikname van myKMO.
Hoe kan ik mijn email-handtekening instellen ?
De handtekening van elke uitgestuurde email wordt ingesteld wanneer u myKMO in gebruik neemt.
Zoals gebruikelijk is dit een standaard ondertekening met groet, naam, bedrijfsgegevens en een link naar de website en/of social media.
De handtekening is volledig in te stellen naargelang wens bij ingebruikname van het facturatieprogramma.
Overige
Waar kan ik mijn contactpersonen terugvinden ?
U kan contactpersonen per klant en per leverancier bijhouden. Daarnaast is er ook een lijst prospecten en werknemers met contactgegevens.
De contactpersonen per klant kan u terugvinden onder 'Verkopen' > 'Klanten' > en vervolgens het potlood-icoon per klant.
De overige contactpersonen werken op dezelfde manier, maar dan via knop 'Leveranciers', 'Prospecten' en 'Werknemers'.
Op elk scherm kan u ook een contactpersoon zoeken op naam, alfabetisch filteren of zoeken op optionele gegevens (vb. code, gemeente, ...).
Kan ik etiketten afdrukken ?
myKMO heeft geen ingebouwde voorzieningen om etiketten af te drukken. Dit is in principe ook niet nodig,
omdat de volledige administratie digitaal verloopt.
Waar kan ik huurgelden voor vastgoed beheren ?
Dit kan via de knop 'Verhuur' aan de linkerkant.
Hier kan u de verhuur van vastgoed opvolgen tot max. 7 panden.
De bovenste regels dienen voor het adres per pand, de naam van de huurder en de huurprijs.
Vervolgens kan u de maanden invullen om te betaling per maand op te volgen.
Verder op het scherm ziet u nog informatie in verband met de borg, onderhoud van de technieken, en algemene informatie per pand.
Via de knop 'Info verhuur' kan u nog algemene informatie bijhouden (vb. todo-lijstje, aandachtspunten, reminders, enz.)
Welke statistieken kan ik van mijn onderneming bekijken ?
myKMO is uitgerust met een heel aantal statistieken en grafieken, zodat u op elk moment een gedetailleerd beeld hebt hoe het met uw onderneming gesteld is.
U kan op elke moment de volgende (realtime) grafieken bekijken:
- Omzet per maand
- Onkosten per maand
- Omzet min onkosten per maand
- Uitgeschreven offertes per maand
- Aantal uitgestuurde betalingsherinneringen per maand
- Aantal nieuwe klanten per maand
- Aantal nieuwe artikelen per maand
- Aantal gepresteerde werkuren per maand
- Opbrengst van de werkuren per maand
- Aantal gepresteerde werkuren per maand per werknemer
- Omzet per jaar
- Onkosten per jaar
- Omzet min onkosten per jaar
- Uitgeschreven offertes per jaar
- Aantal uitgestuurde betalingsherinneringen per jaar
- Aantal nieuwe klanten per jaar
- Aantal nieuwe artikelen per jaar
- Aantal gepresteerde werkuren per jaar
- Opbrengst van de werkuren per jaar
- Aantal gepresteerde werkuren per jaar per werknemer
U kan op elke moment de volgende (realtime) grafieken bekijken:
- Omzet per maand
- Onkosten per maand
- Omzet min onkosten per maand
- Uitgeschreven offertes per maand
- Aantal uitgestuurde betalingsherinneringen per maand
- Aantal nieuwe klanten per maand
- Aantal nieuwe artikelen per maand
- Aantal gepresteerde werkuren per maand
- Opbrengst van de werkuren per maand
- Aantal gepresteerde werkuren per maand per werknemer
- Omzet per jaar
- Onkosten per jaar
- Omzet min onkosten per jaar
- Uitgeschreven offertes per jaar
- Aantal uitgestuurde betalingsherinneringen per jaar
- Aantal nieuwe klanten per jaar
- Aantal nieuwe artikelen per jaar
- Aantal gepresteerde werkuren per jaar
- Opbrengst van de werkuren per jaar
- Aantal gepresteerde werkuren per jaar per werknemer
Waar kan ik mijn werkuren per maand bekijken ?
Klik op de knop 'Statistieken' aan de linkerkant, en vervolgens op 'Werkuren'. U ziet dan het totaal aantal gepresteerde werkuren per maand.
U kan ook de werkuren per werknemer bekijken, en de opbrengst van de werkuren a.d.h.v. het uurbedrag per werknemer.
Kan ik de layout zelf aanpassen van mijn offertes, facturen en betalingsherinneringen ?
Deze documenten worden voor u opgemaakt bij ingebruikname van het facturatieprogramma, en zijn overeenkomstig uw huisstijl (logo, stijl, lettertype, opmaak, ...).
Daarna is het in principe niet de bedoeling dat u de layout-settings zelf kan wijzigen.
Dit is ook niet nodig volgens onze ervaring; eens de layout is ingesteld, kan dit vele jaren dienst doen.
U kan uiteraard contact opnemen wanneer de layout dient veranderd te worden.
Waar kan ik werknemers beheren ?
Klik aan de linkerkant op 'Contacten', en vervolgens bovenaan op de oranje knop 'Werknemers'.
Via het potlood-icoon naast elke werknemer kan u de details bijhouden (naam, GSM, email, info en standaard uurtarief).
U kan dit scherm gebruiken zowel voor vaste en losse werknemers (vb. op projectbasis).
Waar vind ik mijn bedrijfsresultaten ?
Via de knop 'Statistieken' aan de linkerkant ziet u verschillende grafieken die de bedrijfsresultaten
in detail tonen: omzet, aankopen, werkuren, uitgeschreven offertes, aantal nieuwe klanten, aantal nieuwe artikelen, projecten, enz.
Hoe weet ik welke taken ik wanneer moet uitvoeren ?
Doorheen het facturatieprogramma zijn verschillende memo-velden en todo-lijstjes aanwezig. Bij de projecten kan u dit
via knop 'Algemene info' bijhouden. Uiterst links bovenaan vindt u ook een knop 'Memo' waar u de volgende
tekstgebieden kan terugvinden: Memo, To do, Ideeën en Overige.









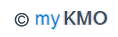
 Groene onderneming
Groene onderneming